안녕하세요 :-)
쉽고 재밌는 온라인 인생을 도와드리는 노이입니다.
오늘은 아이패드에서 구글미트 화상회의에 참여하는 방법에 대해서 설명해 드리려고 합니다. 그동안 맥북으로만 써오다가 오늘 오랜만에 아이패드로 구글미트를 들어갔는데 회의 참여 방식이 매우 번거롭게 되어있어서 그 불편함에 경악했기 때문이지요. 원래도 이랬던 것 같진 않은데, 저한테만 나타나는 현상일지도 모르겠습니다. 생각해보니 줌도 스마트폰이나 태블릿으로 접속하는 분들은 PC와 다르다고 헤매는 분들을 많이 봤었습니다.
본론으로 들어가자면, 구글미트의 회의의 기준이 되는 것은 '링크(주소줄)'입니다.
이 링크를 서로 공유하고, 이 링크를 클릭해서 같은 방에 접속하게 됩니다.
노트북이나 PC로 이 링크를 클릭하면 아래와 같이 바로 '회의 참여하기' 페이지로 이동합니다. (또는 구글 로그인이 안되어 있다면 구글 계정 로그인을 먼저 해야 합니다.)
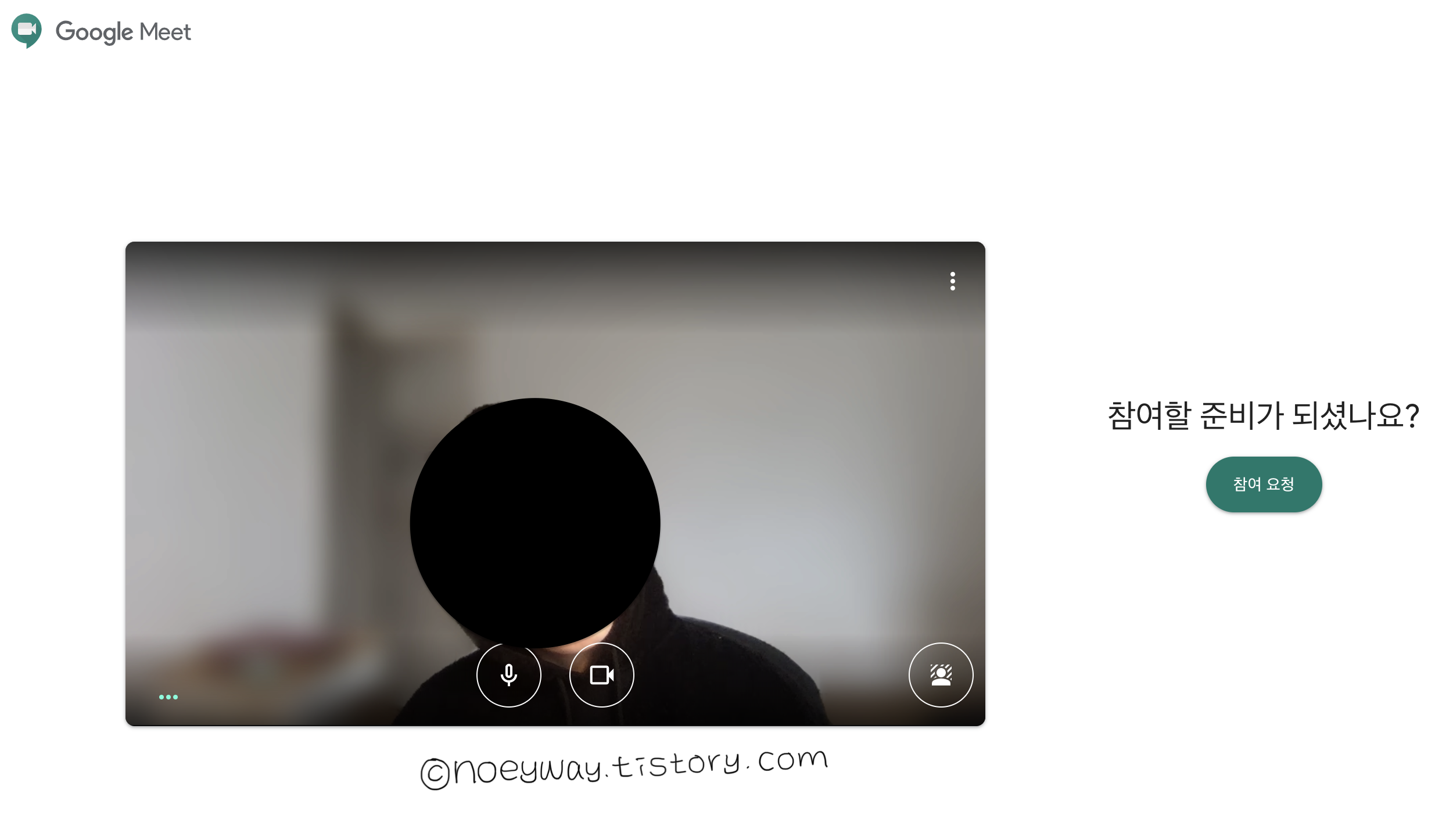
그런데 같은 링크를 아이패드 또는 아이폰에서 눌렀을 때는 아래 사진처럼 구글미트의 처음 화면이 나오더군요.
화면 어디에도 제가 받은 회의 링크로 들어가는 방법이 나오지 않았습니다.
화상회의 프로그램들이 아직까지 모바일에서 사용하기 쉽도록 최적화가 되어있지 않은 모습들이 참 아쉽네요.
조만간 해결되길 바라며 일단 지금 상황에서 접속하실 수 있는 방법을 설명드리겠습니다.
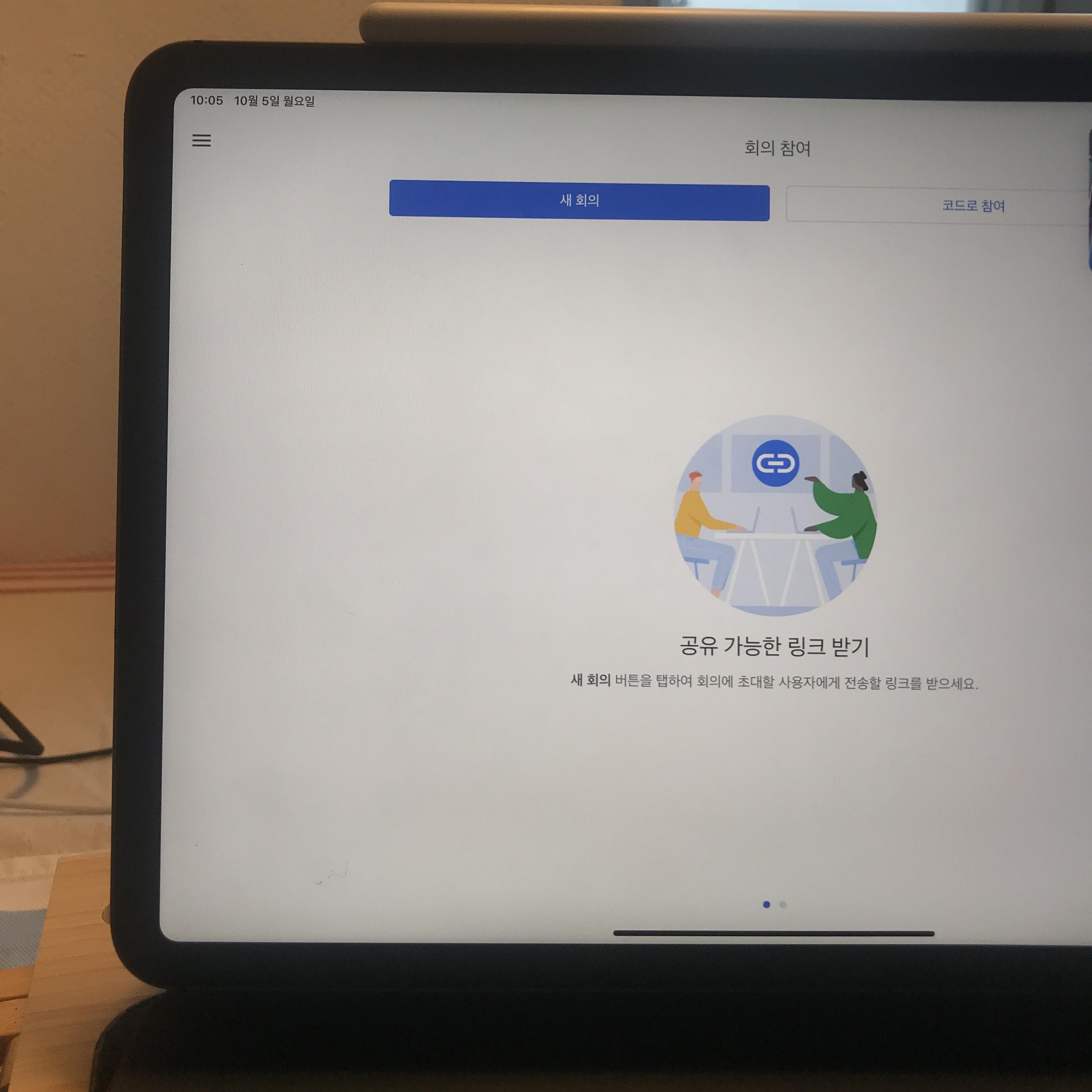
우선 위 화면에서 '코드로 참여'를 터치합니다. 그러면 '회의 주최자가 제공한 코드를 입력하세요.'라는 메시지와 함께 텍스트를 입력할 수 있는 상자가 나타납니다. 여기에 코드를 입력하면 됩니다. 하지만 처음 이용하시는 분들은 코드가 뭔지 모를 수 있습니다. 구글미트 어디에도 코드가 무엇인지에 대한 설명이 앞부분에 나와있지 않기 때문에 당연한 일입니다. 하지만 여기서 구글은 저희에게 힌트를 주지요. 바로 박스 안에 있는 '예: abc-mnop-xyz'라고 적힌 희미한 글씨입니다. 어디서 본 것 같은 기분이 드시나요?

구글미트에서 말하는 코드는 바로 구글미트 화상회의 링크(주소줄) 맨 뒤에 있는 10자리 알파벳 문자입니다.
예를 들어, 회의 주최자에게 아래와 같은 링크를 받았다고 합시다.
https://meet.google.com/abc-efgh-ijk
앞의 https://meet.google.com/ 까지는 고정 주소로 모두 똑같습니다.
구글 미트의 웹사이트 주소로 우리 실제 주소로 따지면 서울시 같은 느낌이죠.
하지만 무슨 동 몇 번지인지를 알려주는 게 바로 뒤에 있는 10자리 알파벳 문자입니다.
https://meet.google.com/abc-efgh-ijk
이 빨간색 부분이 바로 우리가 입력해야 하는 코드입니다.
특정 단어가 아니라 불특정한 문자가 임의로 만들어지는 것이기 때문에 외워서 수기로 입력하는 것은 굉장히 까다롭습니다.
수기 입력하는 방법은 두 가지가 있습니다.
1) 주위에 있는 노트에 적어서 코드 참여 상자에 직접 써서 입력한다.
가장 단순하고 따로 뭔가 배울 것이 없는 간단한 방법이죠. :)
이때 알파벳 문자뿐만 아니라 하이픈(-) 표시도 함께 똑같이 입력합니다.
2) 스마트폰에서 주소를 보면서 글자를 입력할 수 있는 곳 아무 곳에나 뒤에 코드만 쓴 다음 복사한다.
저는 카카오톡의 나에게 채팅하기 기능을 이용했습니다.
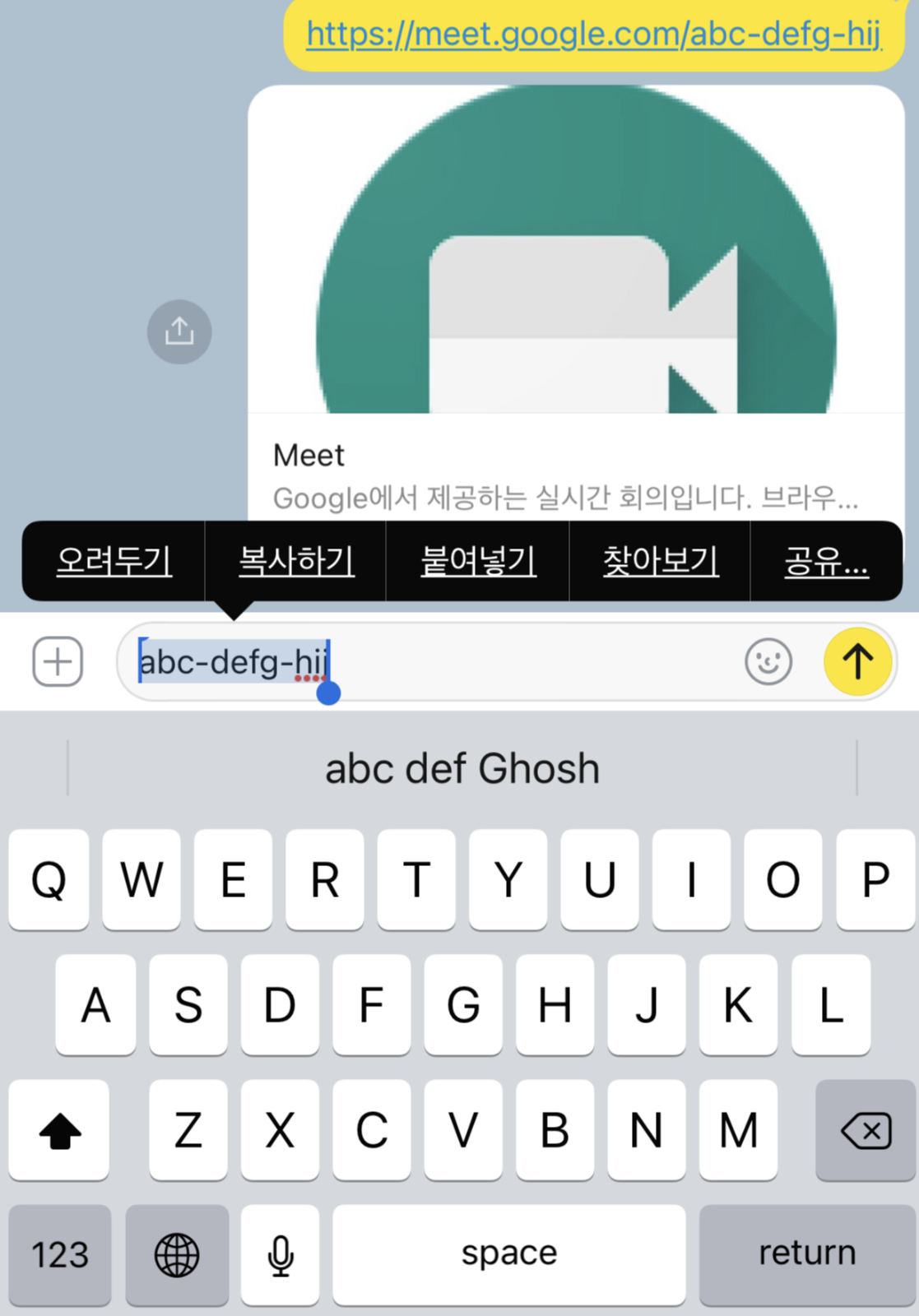
아니면 주소줄을 복사해서 텍스트 입력창에 붙인 다음에 뒷부분만 복사를 한 다음 구글미트에 가서 상자의 빈 공간을 터치한 다음 붙여넣기를 하면 됩니다.

코드가 잘 입력되었다면 우측 상단에 있는 '참여'를 터치해서 다음 화면으로 넘어갑니다.

이 화면에 들어왔다면 이제 회의실 문 열기 직전이네요. :)
저는 카메라를 껐지만 카메라를 켜서 얼굴 점검 한번 더 하시고, 혹시나 늦게 입장하시는 거라면 다른 사람들에게 방해되지 않게 마이크는 끄고 들어가시는 걸 추천드려요. 내가 말을 하지 않아도 기본적인 주변 소음이 흘러들어 가기 때문입니다.
만약 자주 하는 화상회의 링크라면 메모장 같은 곳에 아까 적어둔 코드를 넣어두고 필요할 때 복사해서 쓰시는 것도 좋습니다.
구글미트의 유료 기능을 무료로 풀어주던 이벤트는 9월로 끝이 났지만, 여전히 가장 신뢰가는 회사라는 점에서 많은 회사와 단체에서 사용 중입니다. 무료 기능은 1시간까지 시간이 제한됩니다. 줌이 40분인 것에 비해 훨씬 넉넉한 시간이죠. 전 개인적으로 무료 기능을 일부러 사용하는 것도 좋다고 생각합니다. 회의는 길어진다고 좋을 것이 없고 (ㅎㅎ) 수업도 쉬는 시간이 필요하니까요. 물론 1시간 이상 넉넉한 시간이 필요한 분들은 결제해서 유료 기능을 쓰시는 걸 추천드립니다.
또 다른 구글 미트 관련 정보들은
아래 링크를 참고해 주세요
구글 미트는 무료인가요? 유료인가요?
지난 시간에는 화상 회의 프로그램인 구글 미트를 이용하기 위한 가장 기초적인 준비사항을 알아보았습니다. 하지만 처음이신 분들은 사용하기 전, 조심스러워 지는 부분이 있죠. 바로 이 서비�
noeyway.tistory.com
구글 미트 사용법, 영상 통화 초보자가 준비해야 할 것들
*본 포스팅은 컴퓨터/인터넷 사용이 어색할 수 있는 분들을 위해 최대한 쉽게 설명하고자 하는 포스팅입니다.* 구글 미트(Google Meet)는 세계적인 검색 포털인 '구글(Google)'과 '만나다'라는 의미의 '
noeyway.tistory.com
*이 포스팅은 모든 연령대 분들이 이해하기 쉽도록 최대한 상세하고 쉽게 설명하는 것을 목적으로 하고 있습니다.
*이해가 되지 않는 부분은 언제든지 댓글로 문의주세요.
'온라인라이프' 카테고리의 다른 글
| 필기감 최고라는 노트쉘프, 무료 체험 3일 남았습니다. 서두르세요! (0) | 2020.10.26 |
|---|---|
| 아이패드에서 구글미트 사용하는 법 아주 쉽게 설명해 드립니다 (0) | 2020.09.27 |
| SKT 핸드폰 일시정지해제 하는 법 (모바일) (0) | 2020.09.25 |




댓글