★ 이 포스팅은 기기와 친하지 않은 분들까지 모두 고려한 아주 아주 쉬운 설명을 목적으로 하고 있습니다 ★
요즘 아이패드로 구글미트를 이용하시는 분들이 많아지면서 기본적인 사용법에 대한 문의도 늘고 있습니다.
우선 아이패드 또는 태블릿으로 구글미트를 사용하는 경우의 장점을 설명드리자면, 가장 큰 것은 ‘큰 화면’과 ‘휴대성’에 있습니다.
스마트폰으로도 구글 미팅을 이용할 수는 있지만, 화면이 너무 작아서 지속적으로 학업용, 업무용으로 쓰기에는 불편함이 있습니다.
컴퓨터에서 구글 미트를 쓰자면 따로 웹캠(카메라)을 준비해야 하고 휴대하기가 힘들죠.
그래서 구글미트를 자주 사용해야 하는 분들이라면 노트북이나 태블릿으로 사용을 하면, 유사시에는 집/회사/학교 외에 밖에서도 들고다닐 수 있을 만큼 휴대성이 좋고 화면도 시원시원하게 커서 화상회의에 아주 용이합니다.
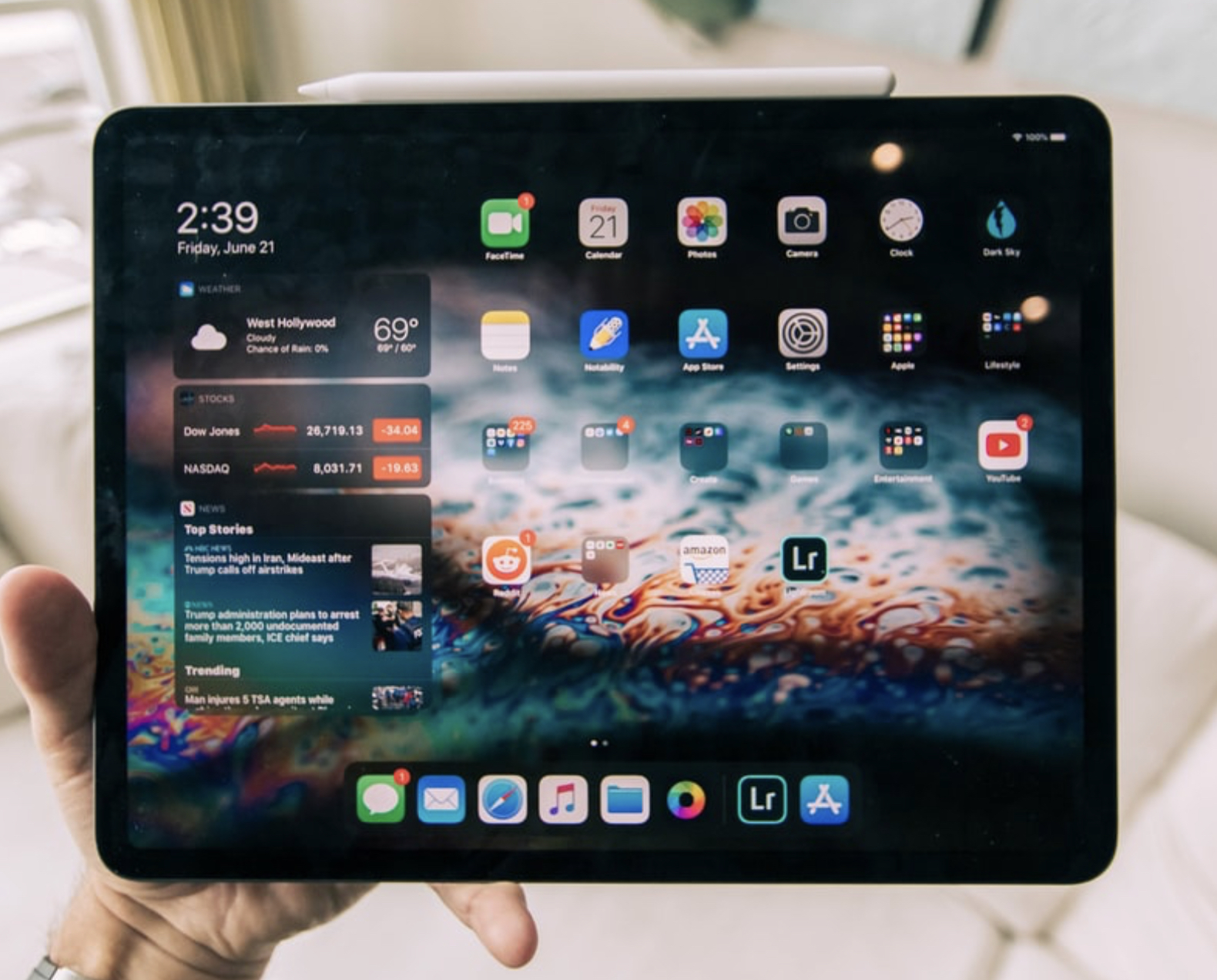
아이패드는 특히 디자인적인 면이나 기능적인 면에서 많은 사람들의 사랑을 받고 있는 애플의 대표 태블릿입니다.
저는 애플과 아무 관련은 없지만 사적으로 매우 애정하고 추천하는 제품이지요. ٩(๑> ₃ < )۶
아직은 스마트폰이나 개인용 컴퓨터, 노트북에 비하면 태블릿의 보급률은 낮은 편이지만, 앞으로 비대면 온라인 커뮤니케이션(언택트라고도 하죠)이 더 활성화 될 미래를 감안했을 때 더 많은 사람들이 아이패드와 같은 태블릿을 사용하게 될 겁니다.
Apple 2022 아이패드 에어 5세대
COUPANG
www.coupang.com
아이패드에서 구글 미트 사용하는 법
아이패드에서 구글 미트를 사용할 수 있는 방법은 크게 2가지가 있습니다. 바로 ‘구글 미트(Google Meet)’와 ‘지메일(gmail)’입니다.
우선 아이패드의 바탕 화면에서 App Store(앱 스토어)라는 아이콘을 찾아서 들어간 후 ‘검색’ 탭에서 ‘Google Meet’ 또는 ‘지메일’을 검색합니다.
참고로 구글 미트는 한글로 검색하면 나오질 않고 ‘Google Meet’라고 영어로 검색해야 나옵니다.
검색했을 때 아래 화면처럼 나오는 가장 첫번째 검색 결과에 나온 어플리케이션을 ‘설치’하면 됩니다.
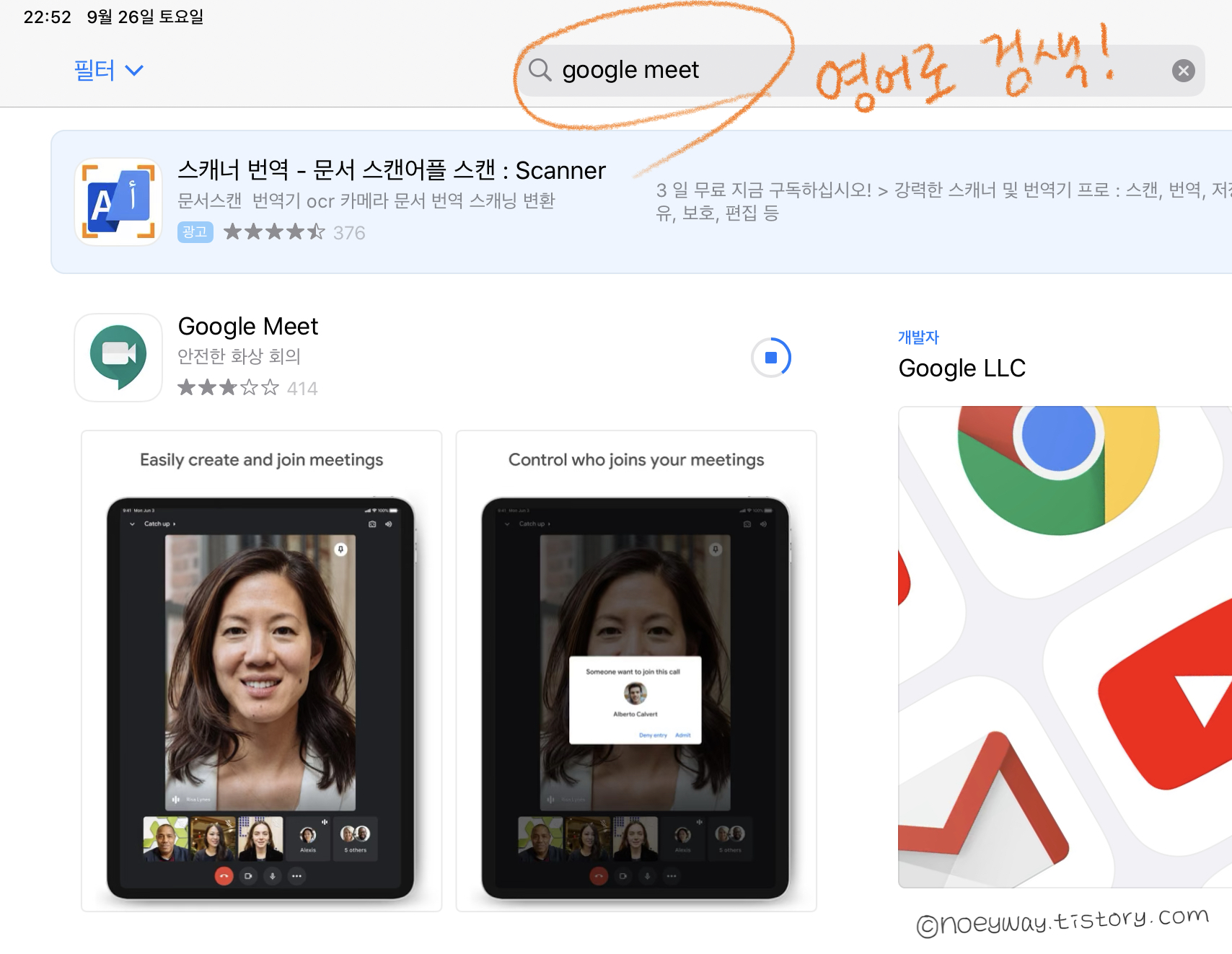
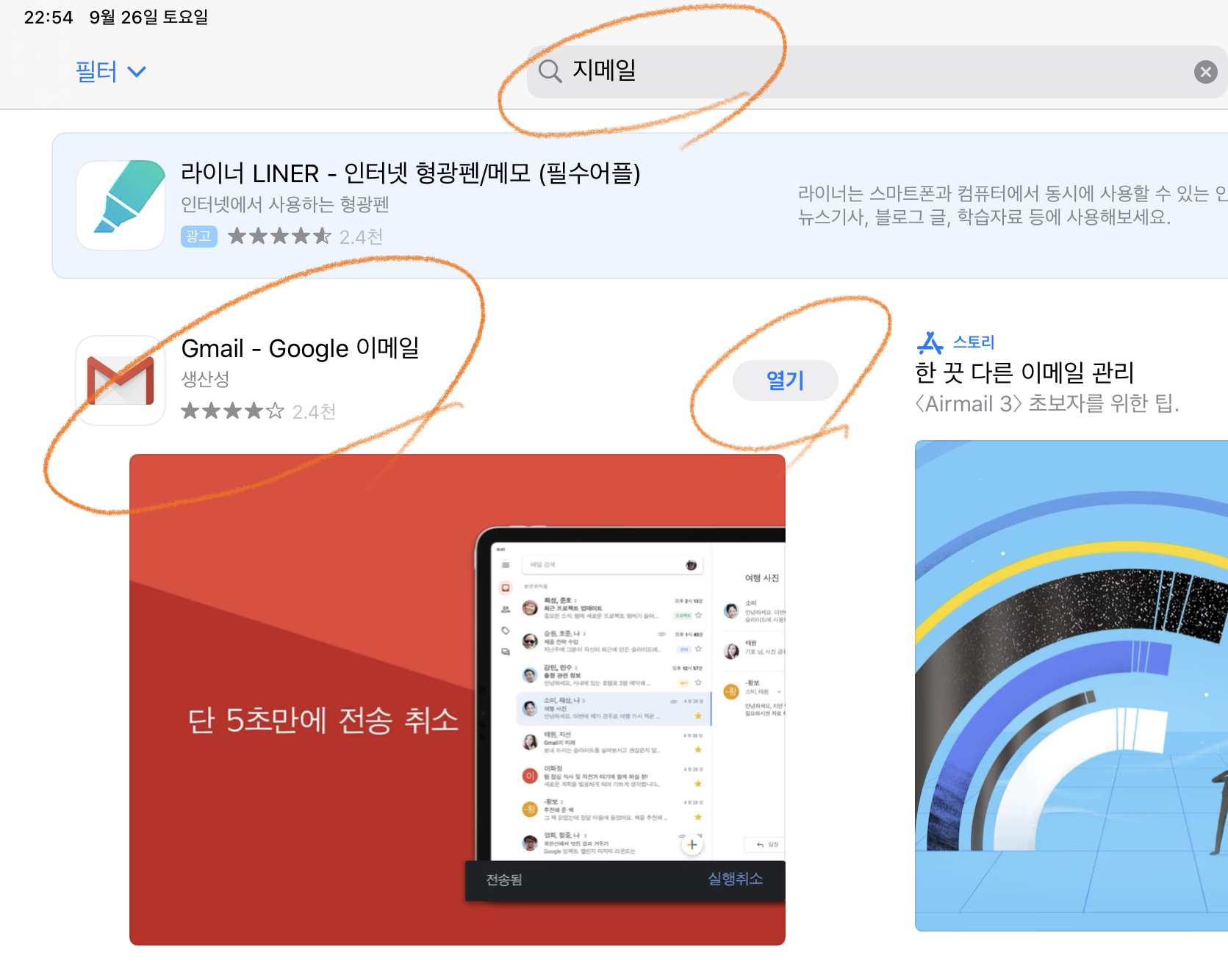
각각의 앱 아이콘은 아래 이미지처럼 생겼습니다.
혹시나 다른 어플과 혼동하지 마시길 바랍니다. ͡° ͜ʖ ͡°

구글 미트(Google Meet)에서 시작을 해도, 지메일에서 시작을 해도 기능이나 화면은 모두 똑같습니다.
지메일은 원래 다음 메일이나 네이버 메일처럼 이메일을 주고받는 목적의 어플이지만, 업무를 하다보면 이메일과 회의를 자주 쓰게 되는 회사의 업무 스타일을 고려하여 편의성을 위해 두 가지를 모두 합쳐놓은 듯 합니다.
구글 미트와 지메일 모두 이용하기 위해서는 ‘구글’ 계정이 있어야 하고 로그인이 필요합니다.
조금 번거로울 수 있겠으나 그 편이 서로의 보안을 위해서는 더 안전하다고 볼 수 있습니다.
아이패드에서 구글 로그인을 한번도 안 한 경우라면 처음 이용 시 로그인을 해야합니다.
(구글 미트 화상 회의를 이용하기 위한 기본 준비 사항에 대한 설명은 여기를 눌러서 확인해 주세요.)
지메일에서 구글 미트를 이용하는 법은 아주 간단합니다.
당분간은 지메일에 접속을 하면 아래 화면 처럼 안내가 뜨고, 그렇지 않아도 화면 가장 아래에 ‘회의 참여’를 터치하면 구글 미트 화면으로 바로 넘어가게 됩니다.
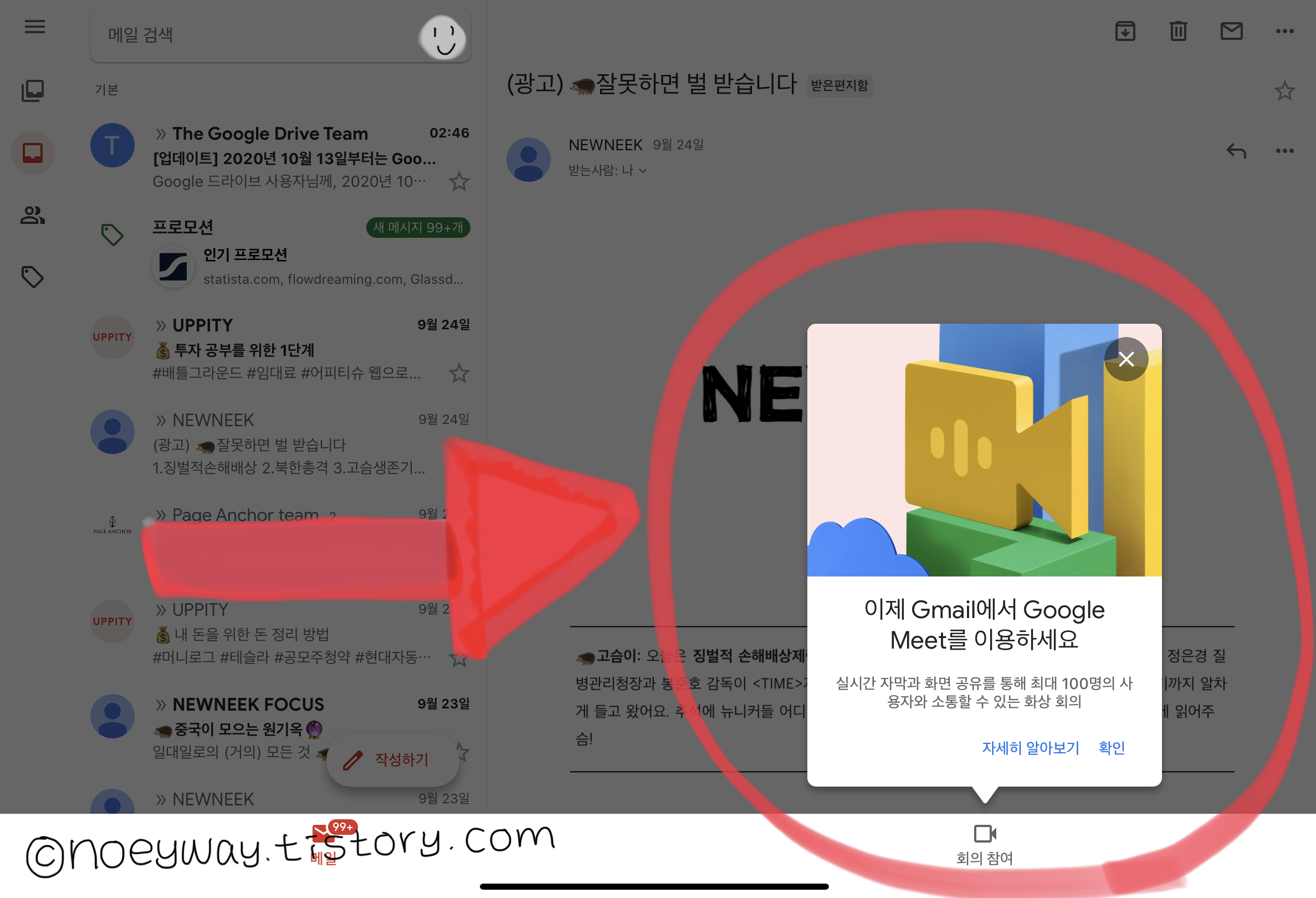
구글 미트 화면으로 넘어가면 아래와 같은 화면이 나옵니다.
각각 버튼에 대한 간략한 설명은 이미지에 적어두었습니다.
우선 본인이 직접 회의를 새로 시작해야 한다면, ‘새 회의’ 버튼을 터치합니다.
‘공유할 회의 링크 받기’를 클릭하면 회의를 할 링크만 먼저 받게 됩니다.
‘즉석 회의 시작’은 지금 바로 회의를 시작하고 그 링크를 공유할 수 있습니다.
‘Google 캘린더에서 일정 예약’은 미리 회의 일정을 구글 캘린더를 통해 예약할 수 있습니다.
다 다루자면 너무 많아지기에 이 포스팅에서 당장 회의를 할 수 있는 앞의 2개 기능에 대해서만 우선 자세히 설명해보려고 합니다.
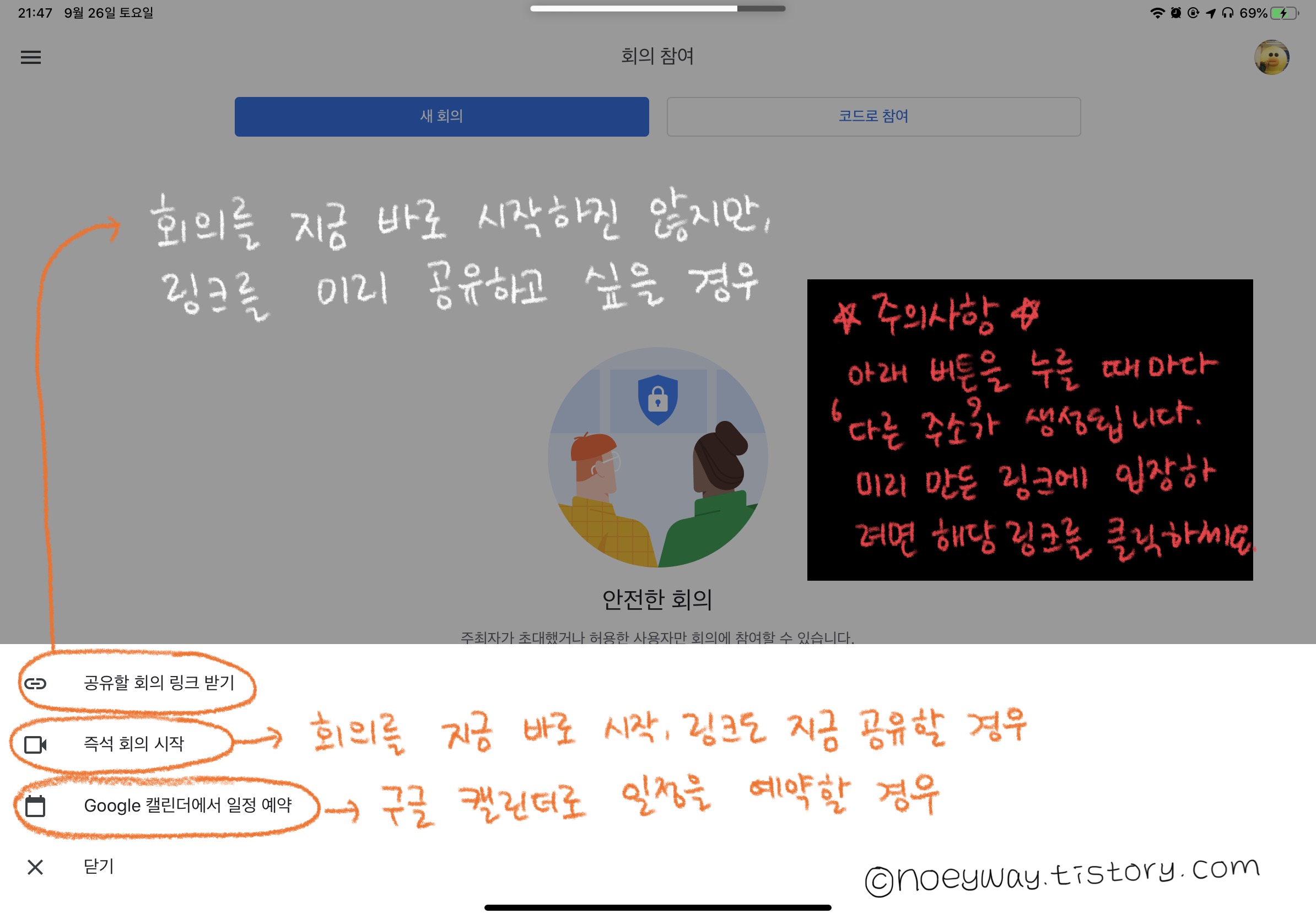
가장 주의해야 할 사항은 ‘공유할 회의 링크 받기’와 ‘즉석 회의 시작’을 누를 때 마다 새로운 링크가 생성된다는 것입니다.
이 말은 매번 다른 ‘온라인 회의실’이 만들어진다는 의미입니다.
예를 들어, ‘공유할 회의 링크 받기’를 눌러서 링크1을 받았다고 가정합시다.
그 링크를 팀원들에게 공유한 다음 날, 회의 시간이 되었습니다.
나는 무엇을 눌러야 내가 팀원들에게 나눠준 그 링크로 접속할 수 있을까요?
보기 1) ‘즉석 회의 시작’을 누른다.
보기 2) 팀원들에게 나눠 준 링크를 클릭한다.
정답은 바로 2번 ‘나눠준 링크를 클릭한다’입니다.
‘공유할 회의 링크 받기’를 눌렀을 때 받은 링크와 ‘즉석 회의 시작’을 눌렀을 때 받는 링크는 다릅니다.
한 번 받아둔 링크는 계속 사용할 수 있으니 매번 새롭게 받을 필요가 없다는 뜻이기도 합니다. :)
링크를 구분하는 법은 링크 뒤에 있는 알파벳을 자세히 보면 다른 것을 알 수 있습니다.
meet.google.com/ 뒤에 오는 알파벳은 각각의 가상 온라인 회의방의 이름이라고 생각하시면 됩니다.
‘공유할 회의 링크 받기’나 ‘즉석 회의 시작’을 누르면 아래 화면처럼 공유할 수 있는 링크가 나옵니다.
복사할 수 있는 링크를 공유할 수 있는 방법도 2가지가 있습니다.
1) 주소 옆에 있는 네모난 그림을 터치하면 자동으로 복사가 됩니다. 그리고 이메일이나 카카오톡 채팅방 등 공유할 곳에 가서 붙여넣기를 하면 바로 붙여넣기가 됩니다.
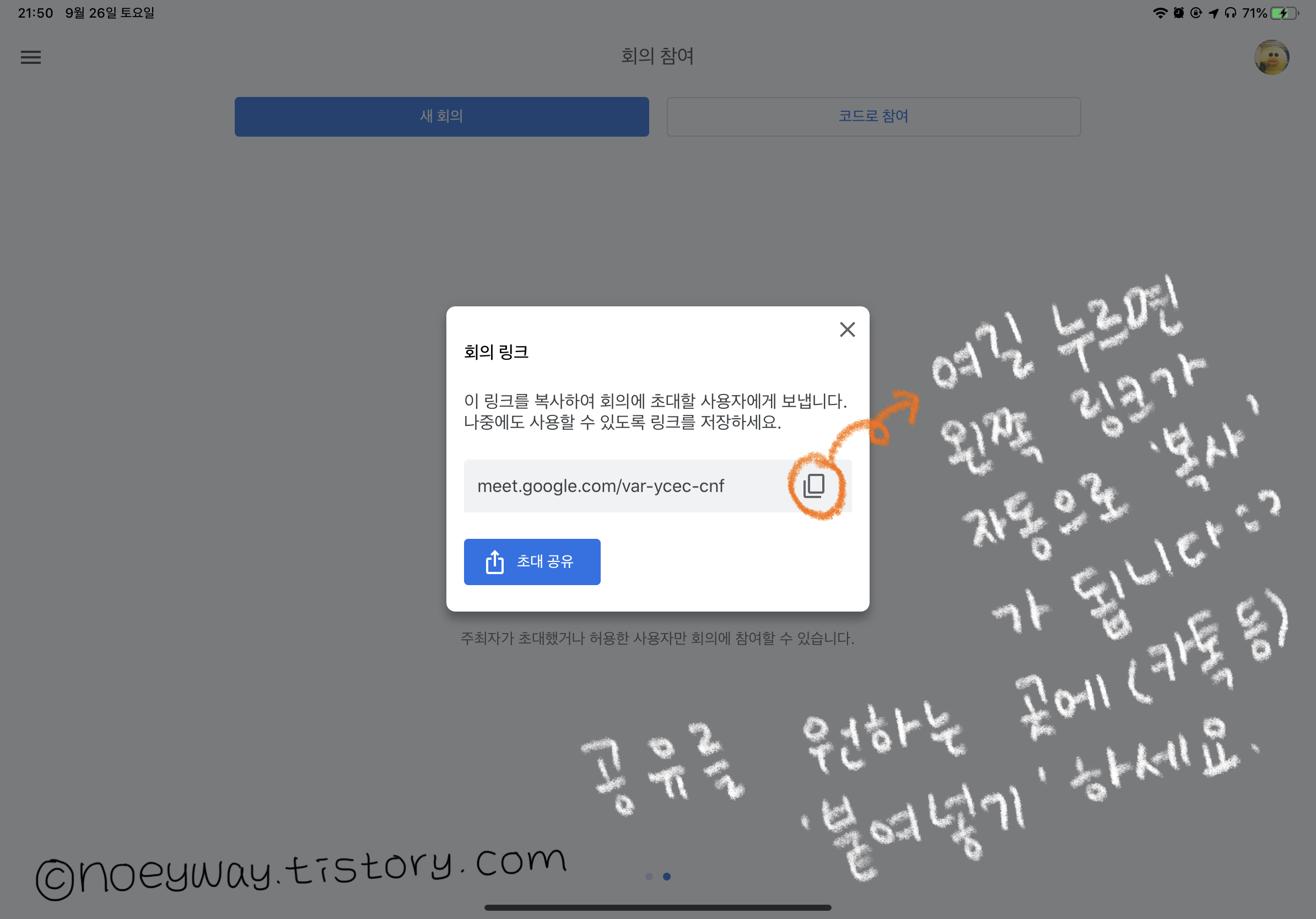
2) ‘초대 공유’ 버튼을 눌러서 공유 기능을 이용한다.
여기를 눌러서 내가 이용하는 어플로 바로 공유할 수 있습니다.
예를 들어, 초대 공유를 누르고, 카카오톡을 선택한 후 링크를 보낼 사람이나 채팅방을 선택하면 안내 메시지와 함께 링크를 전달할 수 있습니다.
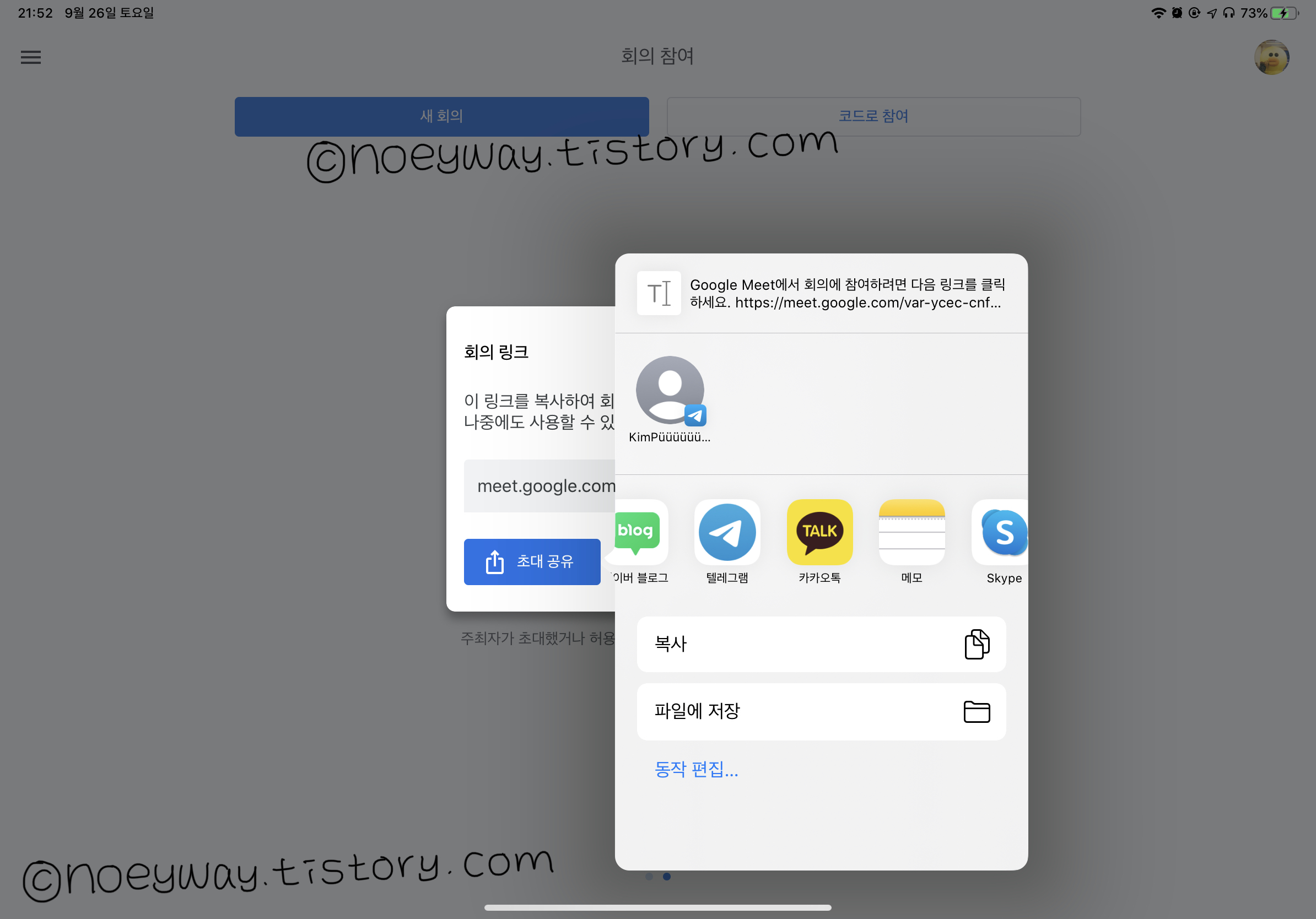
또는 회의를 지금 바로 시작하고자 하고, 아직 사람들에게 링크를 나눠주기 전인 경우에는 ‘즉석 회의 시작’으로 회의를 바로 시작하고 링크도 바로 받을 수 있습니다.
아래는 즉석 회의를 시작했을 때의 화면입니다.
각 메뉴별 설명을 이미지에 적어두었습니다.
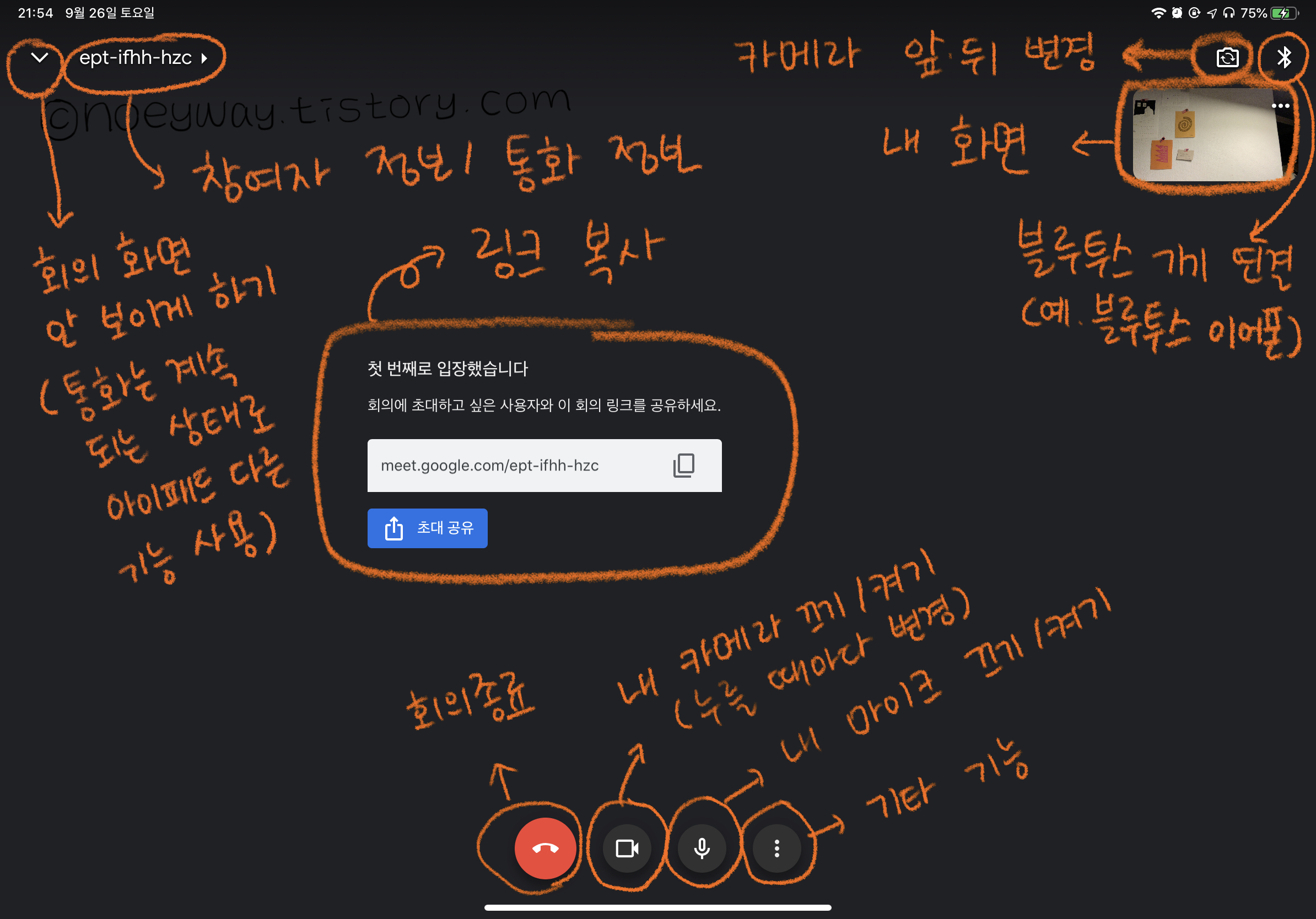
회의에 접속할 수 있는 방법이 또 하나 있습니다.
바로 코드로 참여하는 것입니다.
구글 미트에서 코드란 내가 받은 구글 미트 링크에서 google.meet.com/ 뒤에 있는 알파벳을 의미합니다.
예를 들어, 구글 미트 회의 링크가 google.meet.com/abc-defg-hij 라면 뒤에 있는 abc-defg-hij가 코드입니다.
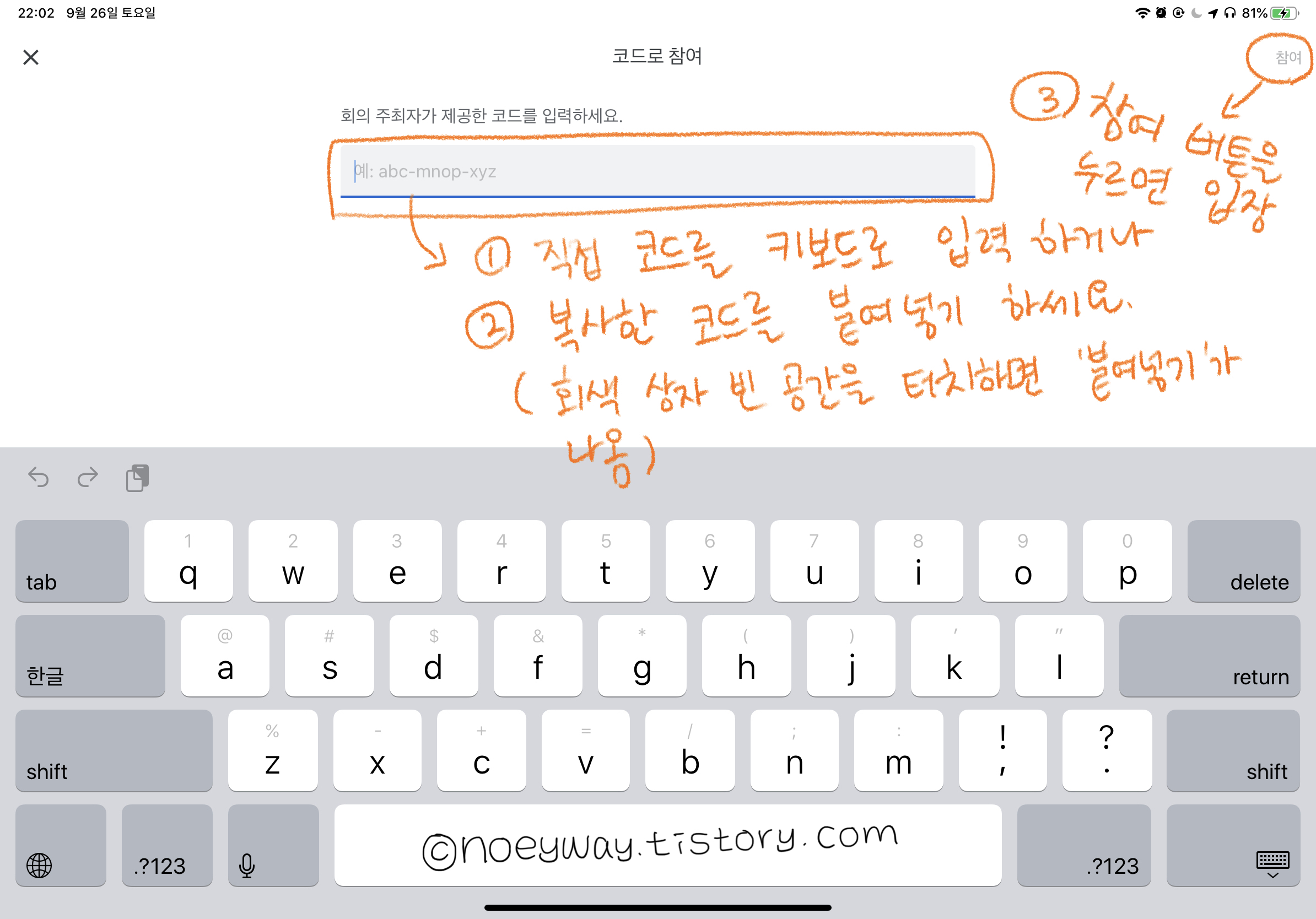
아래 화면은 즉석 회의외에 ‘링크’나 ‘코드로 참여’했을 때, 회의에 들어가기 직전에 나오는 화면입니다.
여기서 미리 카메라에 비춰질 내 모습을 검토해 볼 수도 있고, 오디오를 끄고 들어갈지 켜고 들어갈지를 정하고 입장할 수 있습니다.
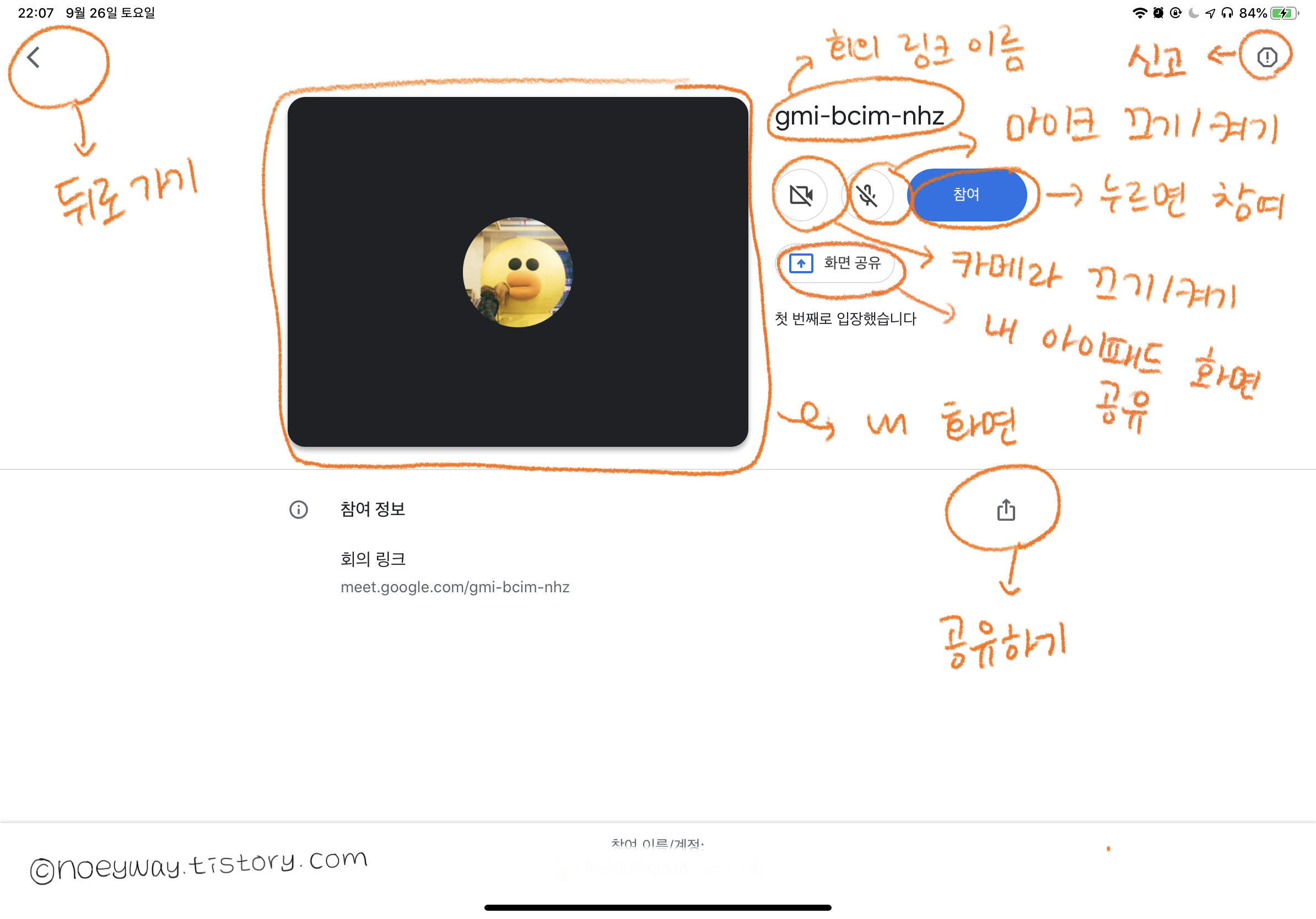
위 화면에서 회의 설정을 마치고 참여 버튼을 누르면 화상 회의에 입장을 하게 됩니다.
한 번에 너무 많은 것을 하게 되면 복잡할 수 있으니 오늘은 여기까지만 설명을 하도록 하겠습니다.
다음 포스팅에서는 회의를 시작한 이후의 사용법에 대한 설명을 이어가겠습니다.
#같이보면좋은글
구글 미트 사용법, 영상 통화 초보자가 준비해야 할 것들
*본 포스팅은 컴퓨터/인터넷 사용이 어색할 수 있는 분들을 위해 최대한 쉽게 설명하고자 하는 포스팅입니다.* 구글 미트(Google Meet)는 세계적인 검색 포털인 '구글(Google)'과 '만나다'라는 의미의 '
noeyway.tistory.com
구글 미트는 무료인가요? 유료인가요?
지난 시간에는 화상 회의 프로그램인 구글 미트를 이용하기 위한 가장 기초적인 준비사항을 알아보았습니다. 하지만 처음이신 분들은 사용하기 전, 조심스러워 지는 부분이 있죠. 바로 이 서비�
noeyway.tistory.com
'온라인라이프' 카테고리의 다른 글
| 아이폰/아이패드에서 구글미트 화상회의 참여하는 법 (2) | 2020.10.05 |
|---|---|
| SKT 핸드폰 일시정지해제 하는 법 (모바일) (0) | 2020.09.25 |
| 블로그 운영 이야기) 티스토리앱에서 구글 광고 오류가 나고 있었다 (0) | 2020.09.19 |




댓글