맥북 아이패드 듀얼 모니터 설정하는 법, 장단점
컴퓨터 하나로 모니터를 2대로 쓰는 듀얼모니터! 처음 내가 듀얼 모니터를 썼던 계기는 회사 업무용이었다. 듀얼 모니터를 받기 전에는 쓰고 있는 선배들을 보면 웬지 모르게 멋있어 보이는 간지템(?)이라고만 막연히 생각했었는데 막상 실제로 써보니 정말 편안했다. 짐작컨대 한번도 안써본 사람은 있을지언정 한 번만 써 본 사람은 없지 않을까 싶다. 회사를 떠나게 되면서는 한동안 듀얼 모니터를 사용하지 않다가 최근 아이패드를 구매하면서 드디어 다시 듀얼모니터 라이프로 복귀할 수 있게 되었다.
그럼 빠르게 맥북과 아이패드를 듀얼 모니터로 설정하는 법을 알아보자. 맥북에서는 해당 기능을 듀얼 모니터가 아니라 사이드카 (Sidecar)라고 한다. 하지만 우리에게 익숙하지 않으니 계속 듀얼모니터라고 설명을 하도록 하겠다. 맥북-아이패드간 듀얼모니터를 설정할 수 있는 방법에는 2가지가 있다.
맥북 아이패드 듀얼 모니터 설정하는 법

(1) 맥북 상단 메뉴바에서 네모 모양으로 생긴 버튼을 누르면 어떤 기기에 연결할지 선택할 수 있는 메뉴창이 뜬다. 만약 뜨지 않는다면 맥북과 아이패드 모두 ‘와이파이’와 ‘블루투스’가 활성화(On)되어 있는지 확인하도록 한다.
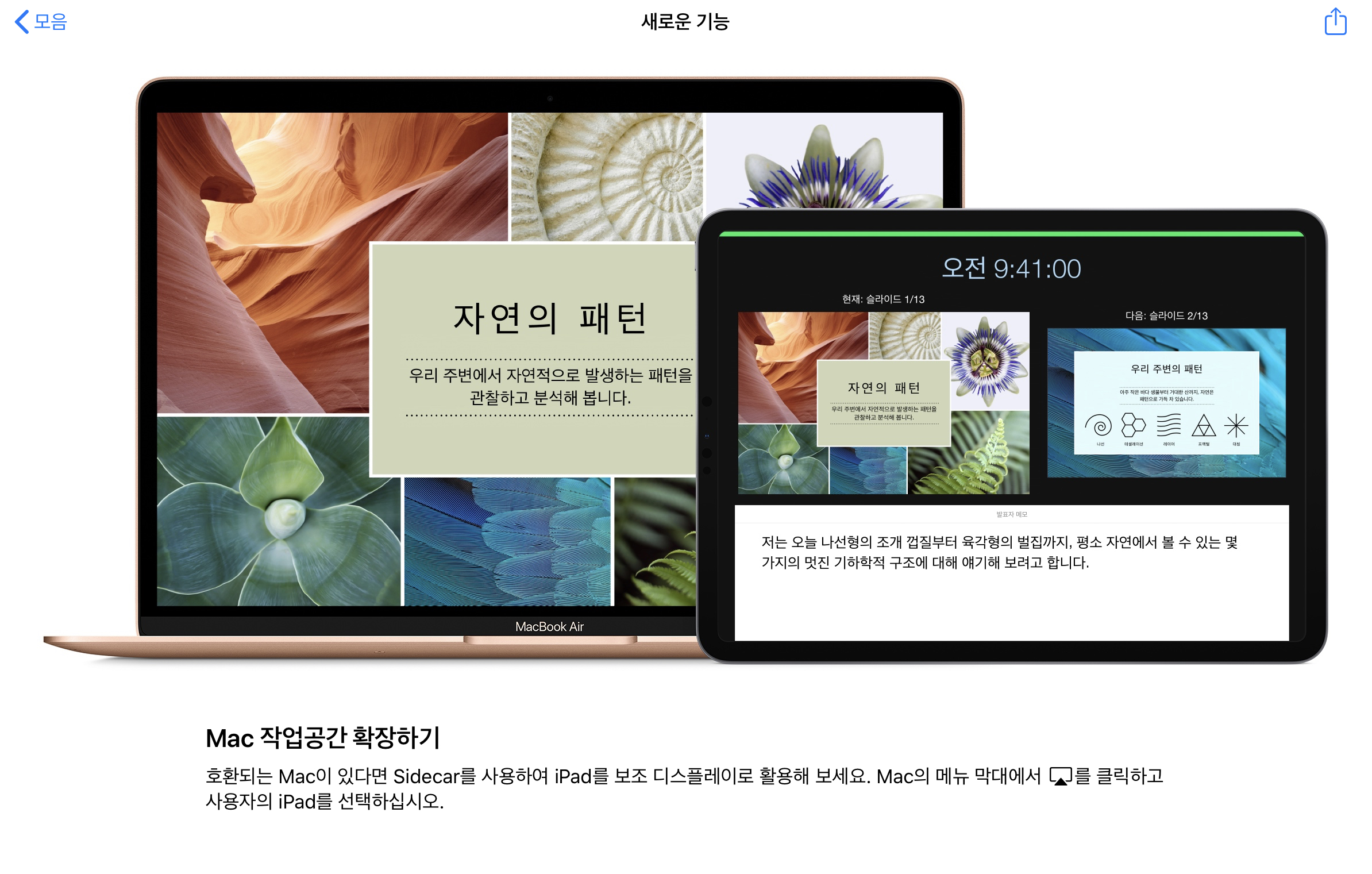
(2) 만약 메뉴바에 해당 버튼이 없다면 시스템 - 환경 설정에 들어가면 해당 메뉴를 쉽게 찾을 수 있다.
내 경우, 실제로 메뉴바에 해당 아이콘이 전혀 뜨지 않아서 조금 헤맸었다. 환경설정에서 사이드카를 찾는 방법은 아래와 같다.
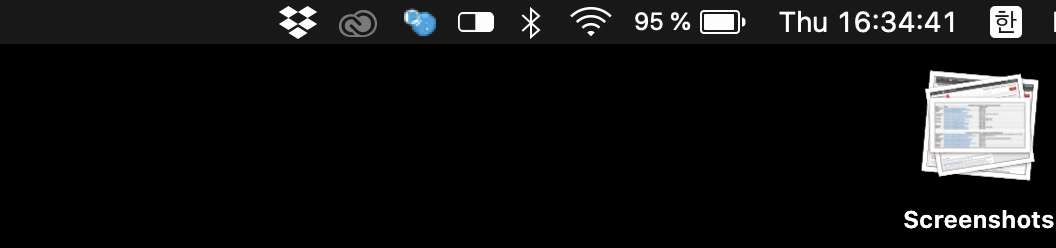
메뉴바에서 사이드카 아이콘이 보이지 않는 경우 좌측 상단의 사과 아이콘을 클릭 후 환경 설정으로 들어간다.
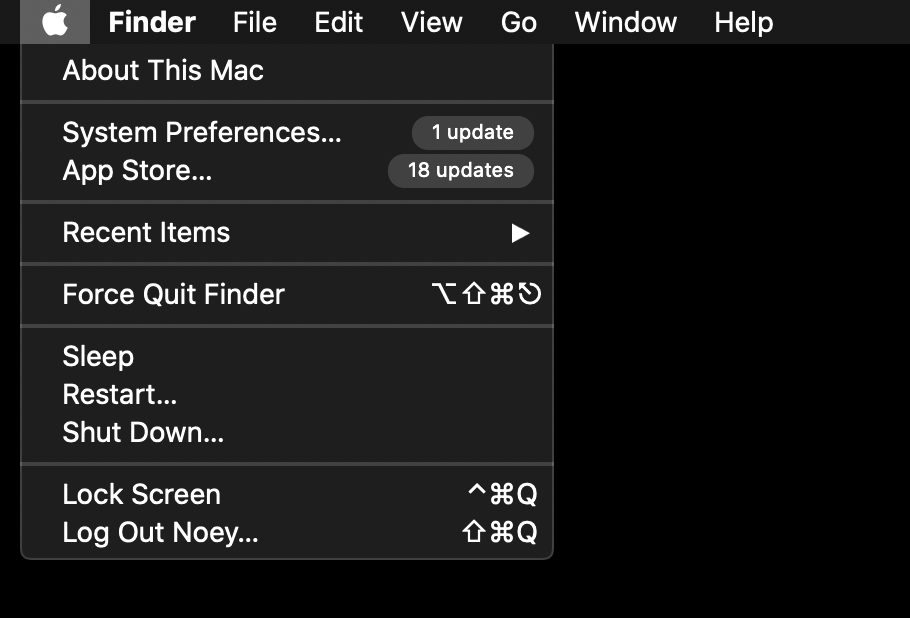
그러면 시스템 메뉴 중 하단에 사이드카라는 메뉴를 클릭해서 들어간다.

그러면 아래와 같은 화면이 뜬다. 듀얼 모니터에 나오게 될 사이드바 메뉴와 터치바 메뉴를 화면의 어디에 보이게 할지를 선택할 수 있다. 그리고 아이패드를 선택하면 바로 연결이 된다.
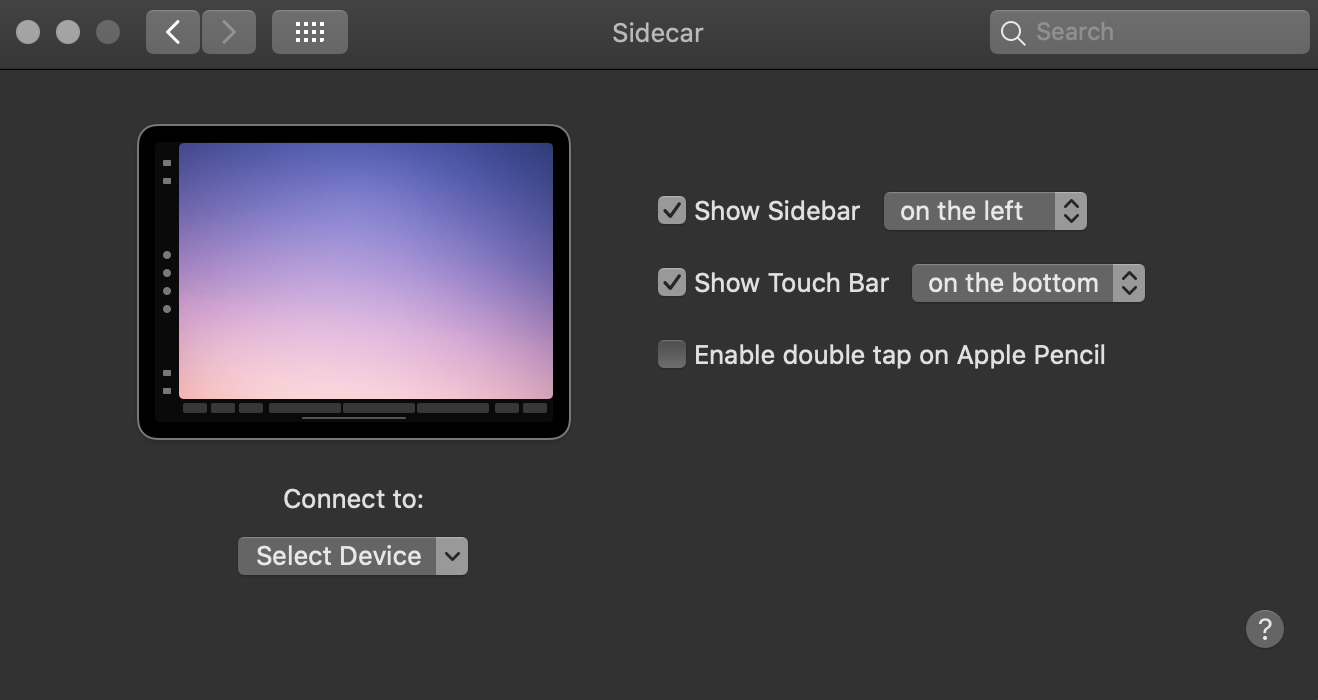
이렇게 맥북에서 듀얼모니터로 사용할 아이패드를 선택하면 연결이 되는 건 오래 기다릴 것도 없이 순식간에 깔끔하게 연결이 된다. 이제부터는 마우스 커서를 움직이면 커서가 맥북 화면을 넘어서서 패드 화면까지 움직이는 것을 볼 수 있다.

맥북 아이패드 듀얼 모니터 단점
두 가지 아쉬웠던 점이 있었는데 하나는 윈도우 PC하나에 모니터 2대를 쓸 경우 바탕화면 이미지가 똑같이 확대되었었는데 맥북과 아이패드를 연결했을 때에는 바탕화면 이미지가 공유되지 않는 것이 개인적으로 아쉬웠다. 물론 성능상으로 문제될 것은 전혀 없지만, 듀얼 모니터로 인해 두배로 확장된 배경화면을 보는 시각적인 즐거움도 듀얼모니터 사용의 빼놓을 수 없는 즐거움인데, 미적인 유려함을 잘 고려하기로 유명한 애플이 이 부분을 놓친 것은 아쉽다고 볼 수 있겠다.
-> 최근 업데이트를 통해 개선된 듯 하다! 이제는 바탕화면 이미지까지 함께 공유가 된다.
두번째로 내 경우 맥북 독 (맥북의 바로가기 아이콘 모음)을 우측에 놓고 써왔는데 듀얼 모니터를 쓰면서 다시 하단으로 변경했다. 듀얼모니터로 연결을 하니 독 메뉴가 맥북을 뚫고 아이패드 화면의 오른쪽 끝까지 가야 뜨는 점이 조금 불편했다.
하지만 그것을 뛰어넘는 장점이 있었으니 패드를 듀얼모니터로 활용하는 중에도 애플 펜슬을 이용해서 패드 화면에 드로잉을 할 수 있다는 점이다. 물론 모든 어플리케이션에서 되는 것은 아니고 해당 기능을 지원하는 프로그램에 한정되기는 한다.
듀얼 모니터를 아직 경험해보지 못한 분들이라면, 이게 굳이 필요한지, 꼭 해야하는지, 필요성을 못느낄 수 있다. 그래서 이렇게 맥북과 아이패드를 연결했을 때의 장점을 몇 가지 소개한다.
맥북 아이패드 듀얼 모니터 장점
- 메인 모니터에서 본인이 하고싶은 일이나 검색을 하면서, 사이드 모니터에서 메신저 사용
메신저 사용이 잦은 요즈음 우리는 사실 메신저를 잠자는 시간 빼고 항상 사용한다고 해도 과언이 아닐 것이다. 공부가 되었든 일이 되었든 내 일을 하다가 메신저 때문에 집중력이 흐트러지기 마련인데 아예 안보기는 힘든 것도 사실. 메신저를 오가는 그 시간이나 에너지를 크게 줄여주는 게 바로 듀얼 모니터인 듯 하다. 모니터를 하나만 쓴다면 보던 페이지를 떠나서 메신저로 갔다가 다시 돌아와야 해서 우리 뇌가 인지하고 있던 시각적인 이미지 자체가 휙휙 바뀌게 되는데, 듀얼모니터로 메신저를 분리해두면 시선을 오른쪽으로 살짝만 옮겼다가 다시 돌아오면 되기 때문에 업무에 다시 집중하기가 훨씬 쉽다. 이게 정말 별 거 아닌 것 같은데, 정말 편하다.
- 문서 작업에 용이함
보고서가 되었든 과제 작성이 되었든 무언가를 작성할 때 우리는 모든 정보를 우리 뇌에서 불러올 수 없기 때문에, 문서 프로그램안에서만 모든 일을 끝낼 수가 없다. 필요한 정보를 다시 확인하기 위해서 검색을 하거나 아니면 전년도 보고서를 참고해야 하거나 아니면 내가 기획해둔 개요를 보면서 진행하거나 늘 다른 내용을 확인해야하는데 이럴 때 듀얼모니터로 정말 유용하다. 필요한 정보를 듀얼 모니터에 띄워두면 내용을 잊어버리지도 않고 문서 프로그램을 띄운 상태에서 두 화면 모두를 보면서 자료를 정리할 수 있으니 일석이조!
- 단순 업무를 할 때 한쪽에 영상 틀어두기
메인 모니터에서 단순 업무를 해야할 때는 좀 심심해지기 때문에 한 쪽에 예능 영상 같은 걸 틀어두고 하면 그나마 덜 지루해서 자주 이용하는 방법 중 하나이다. 물론 이건 플랫폼에 따라서 굳이 듀얼 모니터를 하지 않아도 아이패드를 통해서 바로 재생할 수도 있기 때문에 꼭 사이드카 기능을 연결을 하지 않아도 가능은 하다.
- 공부할 때, 특히 영어 및 외국어 공부 시 유용
요즘 외국어 공부에 열을 올리고 있는데 사전을 늘 필요로 하는 이런 공부를 하다보면 사전 화면을 오가는게 영 불편한게 아니다. 이럴 때 한쪽은 아예 사전만 띄워놓고 한쪽 화면에서는 영어 기사를 띄워놓고 독해를 한다거나 영상을 보다가 모르는 단어 뜻을 찾아본다거나 할 때 정말 깔끔하게 사용할 수 있고 굉장히 편안하게 공부할 수 있다.
내가 맥북이 있는데 굳이 아이패드를 또 사서 얼마나 활용할 수 있을지 고민하시는 분, 아니면 아이패드를 사두고 제대로 쓰지 못하는 분들이 계시다면 꼭 듀얼 모니터로 사용해보시기를 추천한다. 그 미묘한 차이의 또 다른 신세계에서 당신의 컴퓨터 작업이 한결 편안해지는 것을 느낄 수 있을 것이다!